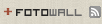이 삽질을 시작한 이유:
그냥 windows가 싫어졌다. 랩에 있는 데스크탑이야 들어 있는 데이터도 많고 파티션이 분리 돼 있다고 해도 이것 저것 다시 설정하는 데에는 한 세월이다. 그리고 몇가지 OS 의존적인 프로그램들이 있어서 Linux로 갈아 엎는다는 것이 굉장한 스트레스를 준다. 어쩌면 갈아 엎고 나서 얼마 안 가 다시 windows로 돌아가야 할 일이 생길지도 모른다. 그래서, 노트북을 TZ25에서 TZ27로 바꾸게 된 김에 거기에 Linux를 깔기로 했다.
Hardware아래 정보는 windows xp가 깔려 있던 상태에서 장치관리자 정보를 기록한 것이다.
모델명: VAIO VGN-TZ27LN
CPU+RAM: Intel Core2 CPU U7600 @ 1.20GHz, RAM 2GB
NICs:
Marvell Yukon 88E8055 PCI-E Gigabit Ethernet Controller + Intel
Wireless WiFi Link 4965AGN + Broadcom Bluetooth LAN Access Server
Driver 20460A (확인요) + 1394 Net Adapter + HDAUDIO Soft Data Fax Modem
with SmartCP
Block Devices: TOSHIBA MK1011GAH (100GB) + MATSHITA
DVD-RAM UJ-852S USB Device + Ricoh Memory Stick Disk Device + Ricoh
SD/MMC Disk Device
Display: Mobile Intel 945 Express Chipset x 2 + Plug-and-Play LCD Monitor
Pointing Devices: Alps Pointing-device for VAIO + HID 규격 마우스
Battery: MS ACPI-Compliant Control Method Battery (확인요)
Audio: Realtek High Definition Audio (확인요)
기타: Infineon Trusted Platform Module + Sony Visual Communication Camera VGP-VCC7 + TouchChip Fingerprint coprocessor
(확인요)라고 붙인 것은 windows가 알려주는 장치명이 정확한 것인지 확신하지 못하는 경우이다.
Linux Distribution
Linux 배포본이라면
본래 Debian을 좋아했지만 그거야 UI를 콘솔에서 직접 볼 일이 없을 때 얘기고, 노트북에 깔아서 쓰기에는 아무래도 Ubuntu가 좋을 것 같다. Ubuntu도 Debian에서 파생된 배포본이기 때문에 deb 패키징 시스템은 그대로 사용하고 있어서 RedHat 계열에 비해 패키지 관리는 수월할 것 같다(수월하다기보다 익숙하다고 해야 하려나 ㅋㅋ. 나는 Debian의 apt 시스템을 사랑한다). 같은 패키징 시스템을 쓴다고는 해도 Ubuntu가 Debian에 비해서 UI와 같이 사용자와의 interaction은 훨씬 친숙할 테니 이 점에서 Ubuntu가 Debian보다는 좋을 것 같다. 그런데 Ubuntu라고 해도 몇가지 종류 중에서 선택을 해야 하는데 예전부터 UI는 Gnome보다는 KDE를 좋아하긴 했지만 아무래도 Ubuntu에서는 Gnome 쪽이 KDE보다는 대세인 것으로 보인다. 잘 모를 때는 대세를 따르는 것이 좋다.
그래서 Ubuntu를 선택하기로 했다.Ubuntu 정보:
http://www.ubuntu.com/products/whatisubuntu/desktopeditionUbuntu의 install disk는 Live CD로도 사용할 수 있고 설치용 disk로도 사용할 수 있다.
Install disk 다운로드 위치:
http://ftp.kaist.ac.kr/pub/ubuntu-cd/hardy/ubuntu-8.04.1-desktop-i386.isoLive CD를 사용하지 안하고 netinst 이미지를 사용할 수도 있는데, 이 경우에는 사용자에게 보다 친숙한 GUI 환경에서 설치를 하지 않고 예전 Debian에서 사용되던 텍스트 형식의 설치 화면이 나온다. 그런데 네트웍 연결이 빠른 곳이라면 좋은 선택이지만 느린 곳에서 살고 있다면 netinst로 설치하는 작업이 스트레스가 될 수 있다. 기본적인 설치 시스템을 빼고 나머지 패키지들은 모조리 네트웍으로 다운로드 받아야 하기 때문이다.
Installation일단 CD를 구운 다음 windows가 돌고 있는 상태에서 노트북에 삽입하면 이런 화면이 뜬다.
[Kubuntu CD Menu.png]
Full install을 선택하면 reboot option들이 나온다.
[reboot options]
물론, 꼭 windows가 도는 상태에서 CD를 넣어야 할 필요는 없다. 컴퓨터를 끄고 CD를 넣고 전원을 켜도 상관 없다. (오히려 이게 친숙한 방법이지) 어쨌거나
컴퓨터가 부팅될 때 CD가 들어가 있고 boot priority가 HDD보다 CD(혹은 DVD)가 높도록 돼 있기만 하면 된다.[boot menu] 쿠분투 설치하기, 설치하지 않고 사용해 보기
설치하지 않고 사용해 보기를 선택해 보면, 아무런 설정을 하지 않고 동작되는 주변기기들은 대충 터치패드(두드리기 적용됨), 키보드 (function 키들 일부 동작함 - 음량조절 o, LCD 밝기 조절 o, sleep 모드 들어가기 x, LCD/외부화면 전환 x) 정도이다. 아무래도 노트북의 모든 기능들을 제대로 사용하기 위해서는 제대로 설치를 해봐야 알 듯하다.
Live CD로 부팅을 하고 나면 설치할 수 있는 방법이 두가지가 있다. 하나는 boot menu에서 "설치하지 않고 사용해 보기"를 선택하고 좀 둘러보다가 gnome 메뉴에서 설치 메뉴를 선택하는 방법이고, 또 하나는 boot menu에서 바로 설치 메뉴로 들어가는 방법이다. 결론적으로는 두 방법 모두 같은 GUI를 사용하기 때문에 차이는 없다고 봐도 된다.
파티션 문제서버로 사용할 거라면 파티션을 잘게 나누는 것이 도움이 되지만 데스크탑으로 사용할 것이라면 굳이 이렇게 할 필요가 없다. lilo(linux loader, 예전에 kernel의 위치를 찾아서 부팅하기 위해서 사용되던 것으로 요즘에는 grub이 사용된다.)의 옛버전을 사용하던 리눅스에서는 서버로 쓰든 데스크탑으로 쓰든 /boot 디렉토리를 별도의 파티션으로 빼고 제일 첫번째 파티션으로 사용했다. 하지만 요즘의 lilo에서는 이렇게 할 필요가 없다. 또 요즘에는 lilo보다는 grub을 사용하는 경우가 대부분이다. 그러니 파티션을 여럿으로 쪼개야 하는 마지막 하나 남은 필요성도 없어진 셈이다. 그래서 일단은
전체 디스크를 사용한다. 그러면 swap 파티션만 따로 빼고 나머지는 남는 디스크를 통째로 사용한다.
설치 준비 단계는 6단계인데 사실 파티션 문제를 빼고 나면 고민할 만한 것들은 거의 없다. 실제 설치 단계에서는 따로 물어보거나 하는 것이 없다. 기다리다가 reboot하라는 메시지가 나오면 CD를 제거하고 reboot하면 된다.
SetupWindows도 마찬가지이긴 하지만 Linux라는 물건은 설치가 끝났다고 만사가 끝나는 게 아니다. 동일한 목적을 위한 프로그램의 선택이 여러가지가 있기도 하고, 상업용으로 제작되어 돈주고 사는 OS가 아니기 때문에 어떤 패키지에는 직접 사용자가 이런 저런 설정을 해주어야 하는 경우도 있다. 또 나의 경우처럼 노트북에 설치하는 경우라면 노트북 하드웨어에 대한 자세한 기술 정보가 공개되지 않은 경우도 있어서 몇몇 주변기기에 대한 설정이 제대로 되어 있지 않을 수도 있고 아예 지원되지 않을 수도 있다. 이래저래
설치가 끝난 후에 진정한 삽질이 시작된다고 봐야 한다.
아래는 노트북에 따로 저장해 놓았던 설정 기록인데 한글로 적은 것도 있고 영어로 적은 것이 섞여있다. -.-;; 어쨌든 o가 앞에 붙은 것은 해결이 제대로 돼서 뒤에 더 손을 볼 필요가 없는 것이고, +는 어느정도 해결은 됐지만 언젠가 더 손을 봐야 하는 것이다. -의 경우는 문제는 있지만 아직 해결을 못 본 것이다.
o grub
USB로 설치를 했더니 주 HDD의 device가 이상해졌다. grub이 불평을 하면서 부팅을 중단하고 멈추면 일단 아무키나 누른다. 그러면 메뉴가 나온다. 첫번째 항목이 정상 부팅을 하는 옵션이다. 그런데 HDD device가 잘못 설정돼 있을 것이니 고쳐주지 않으면 제대로 부팅할 수 없다. 첫번재 항목을 선택한 상태에서 e를 누르면 부팅 명령을 수정한다. 몇가지 명령어로 구성돼 있는데, (hd1,0)라는 문자열이 있는 줄을 선택하고 e를 누른다. 그러면 그 명령줄이 화면에 표시되는데 hd1을 hd0로 바꾸고 enter를 친다. 다시 부팅 명령 화면으로 돌아간다. hd1이 hd0으로 바뀌어 있는지 확인한다. 그리고 b를 눌러 부팅한다. 일단 부팅하고 나면 /boot/grub/menu.lst를 열어서 hd1으로 돼 있는 것을 모두 hd0으로 바꾼다.
o firefox
ubuntu에는 kubuntu에서처럼 konqueror 같은 전용 browser가 설치되지 않고, 기본적으로 firefox가 설치됨. 한글화 돼 있음. 입맛에 맞는 addon을 설치하거나 개인적인 설정을 하는 것 외에 따로 손을 볼 만한 것은 없음.
o thunderbird
ubuntu에는 기본적으로 설치되지는 않음. aptitude를 이용하여 설치. 한글화 돼 있지 않음. 그러나 한글을 읽고 쓰는 데 문제는 없음.
font가 정말 보기 싫음. gnome 설정에서 모든 font를 Un Graphic으로 바꾸고 나도 제대로 적용되지 않음. gnome 설정을 따르지 않고 별도의 font 설정을 따르는 것으로 보임.
http://www.ubuntu.or.kr/viewtopic.php?f=11&t=785위 글을 참고하여 ~/.mozilla-thunderbird/xxxx/chrome 디렉토리를 생성하고 userChrome.css를 새로 만들어 넣음.
o cpufreq
o disable gnome zoom key binding (e.g. win+r)
gconf-editor를 열어서 /apps/compiz/plugins/ezoom 항목을 찾는다. 거기에서 win+r, win+c, win+l, win+v 등으로 설정돼 있는 항목들을 찾아서 disabled로 바꾼다. (win 키는 <Super>로 인식한다. 그러니 win+r이라면 <Super>r 로 돼 있다.)
o iPod sync
available via rhythmbox program
o automatic wifi connection at boot
solved by manual edit function of Gnome Network Manager
+ brightness control
밝기 조정은 원래 동작은 하지만 화면에 아이콘이 나오지는 않는다.
hal-system-lcd-get-brightness와 hal-system-lcd-set-brightness의 첫번째 line을 #!/bin/sh 에서 #!/bin/bash로 변경
그래도 별 변화는 못 느낀다. 저 workaround는 오래된 버그 리포트에서 찾은 것인데 화면에 아이콘이 나오는 것하고는 관계가 없는 것처럼 보인다.
+ HWP
+ bluetooth
https://answers.launchpad.net/ubuntu/+question/38592Type in the command line:
$ sudo hciconfig hci0 reset
After that, vaio finds bluetooth mouse. anyway, it cannot connect to it using bluetooth manager.
http://ubuntuforums.org/showthread.php?p=609310found a fix to work around a mouse problem. but this looks rather ugly.
Here is my own work around:
edit /etc/default/bluetooth and find HIDD_ENABLED and set to 1;
add "--connect xx:xx:xx:xx:xx:xx" option to the HIDD_OPTION;
restart a bluetooth service by run /etc/init.d/bluetooth start (or restart)
Still problem. I still need "hciconfig hci0 reset". I added this to /etc/rc.local. Now, mouse works. But, I don't know about other things.
See
https://help.ubuntu.com/community/BluetoothSetup for further information.
+ sleep and hibernate mode
Commented out sonypi in /etc/init.d/hotkey-setup line 142, but sleep and hibernate still don't work. Anyway, sonypi module seems to have some problem with sony-laptop module. Remove it all the way.
https://bugs.launchpad.net/ubuntu/+source/linux-source-2.6.22/+bug/164398This helps.
add the following line to /etc/default/acpi-support:
MODULES="iwl4965"
add the following line to /etc/pm/config.d/modules:
SUSPEND_MODULES="ehci_hcd uhci_hcd"
+ internet explorer
o instant messenger (all using Pidgin)
MSN by MSN plugin
NateOn by NateOn plugin from
http://dev.haz3.com/phpBB3/viewforum.php?f=9added these two sources to /etc/apt/sources.list:
deb http://ppa.launchpad.net/pidgin-nateon/ubuntu hardy main
deb-src http://ppa.launchpad.net/pidgin-nateon/ubuntu hardy main
and then udpate and install pidgin-nateon package. However, apt will compain that the packages are from untrusted source. Nevermind. I need it.
o virtual machine
Installed virtualbox-ose + libqt3-mt + libxalan110 + libxerces27
Installed virtualbox-ose-modules-2.6.24-19-generic
Some tweaks: see
https://help.ubuntu.com/community/VirtualBoxinstall scim-bridge-client-qt to solve Host key problem related to SCIM
run virtualbox with "taskset -c 1 virtualbox" to solve CPU consumption problem
Install VirtualBox Guest Addition to the guest OS. This will gives shared mouse activities between host and guest OS.
Run virtual machine without front-end screen by
$ taskset -c 1 VBoxSDL -vm <vmname>
VirtualBox doesn't start after I upgrade the kernel from 2.6.24-19 to 2.6.24-20. The reason is that VirtualBox needs a package named as virtualbox-ose-modules-2.6.24-20, but there is no such package yet. One solution is to revert to the previous kernel 2.6.24-19, and the other is to wait until virtualbox packages are updated. I don't have enough time to compile virtualbox-ose from scratch. :(
+ external monitor
+ webcam
It seems that I have to handle uvcvideo problem.
I found another solution without handling uvcvideo problem. (actually I don't know the relation between this solution and uvcvideo)
see
http://wiki.mediati.org/Installationsvn co http://svn.mediati.org/svn/r5u870/trunk r5u870
cd r5u79
make
sudo make install
sudo sudo modprobe r5u870
Now, it works with ekiga. (I did not try other programs.)
Update: it works incorrectly after resuming from suspend.
+ printer driver
I could easily add HP 4300 dtn print driver using gnome's system-config-printer.
But, when I print plain ascii file containing unicode Korean characters, it prints as up-side-down question marks (?). There seems to be a font problem. I'll try installing Korean PS fonts.
o touchpad things
o slow DNS problem
- evolution and google calendar
- battery care function
I need some way to handle battery care function.
- power saving!
I installed powertop to help enhancing battery life. let's do care about it later.
- cdrom auto power down for power saving
일단은 이 정도까지. 뭔가 더 건드리게 되면 update하기로 한다.