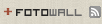원래 기숙사에서 사용하던 neoworld.lbird.net이라는 머신에서는
이메일을 보내고 받고 하는 데에 Mutt라는 녀석을 사용했었다.
neoworld 머신이 Debian/Linux라서 gpg나 mutt를 설치하는 데에
별로 신경 쓸 것이 없고 mutt의 설정파일에 몇 줄만 추가해주면
바로 gpg를 통해서 PGP 기능을 쓸 수 있었다.
그런데 얼마전부터 gmail을 제외한 모든 메일을 랩에 있는 컴(Win XP)에서
Mozilla Thunderbird를 통해서 사용하는데 Thunderbird는 기본적으로는
PGP를 지원하지 않는다. 찾아보니 Enigmail이라는 Mozilla/Netscape/Thunderbird
용의 Extension이 나와 있었다. 그래서 설치한 과정을 좀 설명해 보도록 하겠다.
1. download
http://enigmail.mozdev.org/download.html 에서 Enigmail을 download한다.
download할 것은 다음의 두 가지이다:
http://downloads.mozdev.org/enigmail/enigmail-0.86.1.xpi
http://brunschwig.net/enigmail/enigmime-0.86.1-tb-win32.xpi
만약 웹 브라우져로 Mozilla Firefox를 사용한다면 저 파일들을
그냥 마우스로 왼쪽 클릭하면 안된다. 그러면 Firefox의 extension으로 간주하고
설치하려 들기 때문이다. 그러니 Save Link As.. 를 선택해서 하드디스크에
다운로드한다.
이외에 gpg를 설치하기 위해서 www.gnupg.org에서 gpg의 win32 버젼을
다운로드한다:
http://www.gnupg.org/(en)/download/index.html#auto-ref-1
위의 페이지에 가면 win32 용으로 컴파일 된 binary를 다운로드할 수 있고,
아래의 링크를 이용해도 된다.
ftp://ftp.gnupg.org/gcrypt/binary/gnupg-w32cli-1.2.5.zip
2. gpg install
우선 gpg를 설치한다. setup.exe를 실행하면 자동으로 설치되는 형식이
아니라서 수동으로 설치해야 한다. 하지만 설치는 상당히 쉽다.
gnupg-w32cli-1.2.5.zip 라는 압축파일을 푼다. 다양한 방법으로 압축을
풀 수 있겠지만 읽는 사람이 알아서 잘 할 수 있으리라 본다. 압축은
일단 아무 데나 풀어도 된다.
이제 그 폴더에서 gpg.exe, gpgkeys_ldap.exe, gpgv.exe 의 세가지 파일을
C:\WINDOWS 와 같은 곳에 복사해 넣는다. 저 위치에 넣어야 하는 이유는
없는데, 다른 데에 넣어도 어차피 Enigmail에서 gpg.exe의 위치를 지정하도록
되어 있기 때문이다. 뭐, 그래도 일단 gpg의 설치 가이드에 따라서 일단
path가 걸려 있는 저 위치에 넣는다.
마지막으로 keyring (열쇠고리)이 저장될 장소를 골라야 한다. 나의 경우는
D:\lbird\gnupg 라는 위치에 넣기로 했다. 이 장소는 아무데나 고르면 된다.
일단 위와 같은 폴더를 생성한 다음에 registry를 약간 손봐야 한다.
윈도우 메뉴의 "실행"에서 regedit를 실행하고
HKEY_CURRENT_USER -> Software -> GNU -> GnuPG 의 위치에 항목 하나를
추가해야 하는데, Software 까지는 이미 있을 것이고, 그 아래에 GNU라는
항목이 없다면 하나 만든다. 오른쪽 클릭해서 "새로 만들기 => 키"를
선택하고 GNU라고 입력한다. GNU라는 키가 생겼고 이제 이 아래에
GnuPG라는 키를 만들어야 한다. GNU를 클릭한 다음에 오른쪽 클릭, 그리고
"새로 만들기 => 키"를 선택하고 GnuPG라고 입력한다. 이제 GnuPG를
선택하고 오른쪽 클릭 "새로 만들기 => 문자열"을 선택한다. 문자열의 이름은
HomeDir 라고 입력하고 HomeDir을 오른쪽 클릭 수정을 선택하고 위에서 만든
keyring이 들어갈 디렉토리의 위치를 적어준다. 주의할 점은 디렉토리의
이름을 적을 때 \ (back slash) 대신에 / (forward slash)를 사용해야 한다는
것이다. 그러니까, D:\lbird\gnupg 라고 적지 말고, D:/lbird/gnupg 라고
적는다.
이제 gpg의 설치는 끝났다.
2. Enigmail install
위에서 다운로드한 enigmail-0.86.1.xpi와 enigmime-0.86.1-tb-win32.xpi를
설치해야 한다. Thunderbird를 실행하고 메뉴에서 Tools => Extensions 를
선택한다. Etensions 창이 뜨면 Install을 누르고 enigmail-0.86.1.xpi 의
위치를 선택하고 unsigned 라고 빨간 글씨가 뜨겠지만 그냥 설치한다. :P
그리고, enigmime 도 역시 같은 식으로 설치한다.
Enigmail의 설치가 끝났다.
3. PGP key 설정
키를 새로 생성해도 되고 이미 만든 것을 가져와도 되는데
만드는 방법은 gpg 의 설명을 참고하도록 한다.
나의 경우에 neoworld 라는 머신에 이미 키를 생성해 놓은 것이 있어서
gpg -a --export KEYID > yhgogo.pub
gpg -a --export-secret-key KEYID > yhgogo.sec
를 이용해서 일단 key를 export 했다. 앞의 것은 나의 public key, 뒤의 것은
나의 secret key이다. public key야 그냥 막 옮겨도 되지만 secret key는
안전하게 옮겨야 한다. 나의 경우 neoworld 머신에 ssh을 통해서 접속하기
때문에 cat으로 yhgogo.sec 의 내용을 화면에 뿌린 다음에 이걸 긁어서
랩에 있는 머신에서 새로운 텍스트 파일을 만들어서 붙여넣기를 했다.
물론 public key도 같은 방법으로 옮기면 된다.
이제 랩에 있는 머신에 key를 import 해야 한다.
"시작 => 실행" 에서 cmd.exe를 입력해서 콘솔을 띄운 다음에
gpg --import yhgogo.pub
gpg --import yhgogo.sec
를 이용해서 import 한다. 물론 gpg를 실행하는 곳에는 위의 파일들이
없을 것이므로 완전한 경로명을 적어주거나 파일이 있는 장소로 옮겨가서
실행한다.
key의 설정이 끝났다.
방금 import한 키를 Thunderbird에서 사용할 거라면
gpg --list-keys
를 이용해서 KEYID를 확인해둔다. KEYID는 영숫자 8자로 되어 있다.
4. Thunderbird 설정
Thunderbird를 다시 실행하면 메뉴에 Enigmail이라는 메뉴가 생겼을 것이다.
Enigmail=>Preferences 를 선택한다. GnuPG executable path에
C:\WINDOWS\gpg.exe 를 입력한다. 아니면 Browse를 눌러서 gpg.exe 가 있는
위치를 선택해 줘도 된다. 나머지는 입맛에 맞게 설정한다.
각 계정의 설정을 해줘야 하는데, Tools=>Account settings 에 가보면
각 계정마다 이전에는 없던 OpenPGP Security라는 항목이 생겼을 것이다.
이 항목을 누르고 Enable OpenPGP support (Enigmail) for this identity 를
체크한다. 앞에서 키의 아이디를 확인했다면 직접 적어주거나, 혹은 Select Key를
눌러서 목록에서 선택한다. Message Composition Default Options 는 입맛에
맞게 선택한다. 나의 경우는 non-encrypted message의 경우 서명을 하도록
설정했다.
끝났다.
5. 시험
Write를 눌러서 메일을 하나 작성한다. 계정이 여러개라면 앞에서 key를 설정한
계정을 선택하고 메일을 작성한 다음에 툴바에서 OpenPGP를 누른다. 이미 위에서
설정을 했으므로 Sign Message/Encrypt Message 와 Use PGP/MIME를 선택하는
창이 뜬다. 여기서 나의 경우는 Sign만 하고 PGP/MIME을 사용하도록 선택했다.
그러면 창 오른쪽 아래에 두개의 아이콘 중에서 서명 아이콘이 컬러로 변하고
암호 아이콘은 흑백으로 남아 있게 된다.
이제 보통 메일을 보내듯이 보내면 된다.
끝이다. 잘 쓰는 일만 남았다.
보너스. 다른 사람 키 가져오기
다른 사람이 보낸 메일이 PGP로 서멍되어 있다면 그 사람의 공개키가
있어야지 그 서명을 확인할 수가 있다. 서명된 메일을 열면 상단에
Engimail: 옆에 현재 서명 상태가 나온다. 이때 오른쪽에 연필 아이콘을
누르면 좀더 자세한 메시지가 나온다. 만약 서명한 사람의 공개키가
현재 없다면 공개키를 키서버에서 찾아보겠냐고 물어본다. 그러겠다고
하면 잠시 후에 공개키를 받아서 설치한다.
이제 PGP 쓰는 사람들을 많이 사귀는 일만 남았다. :)